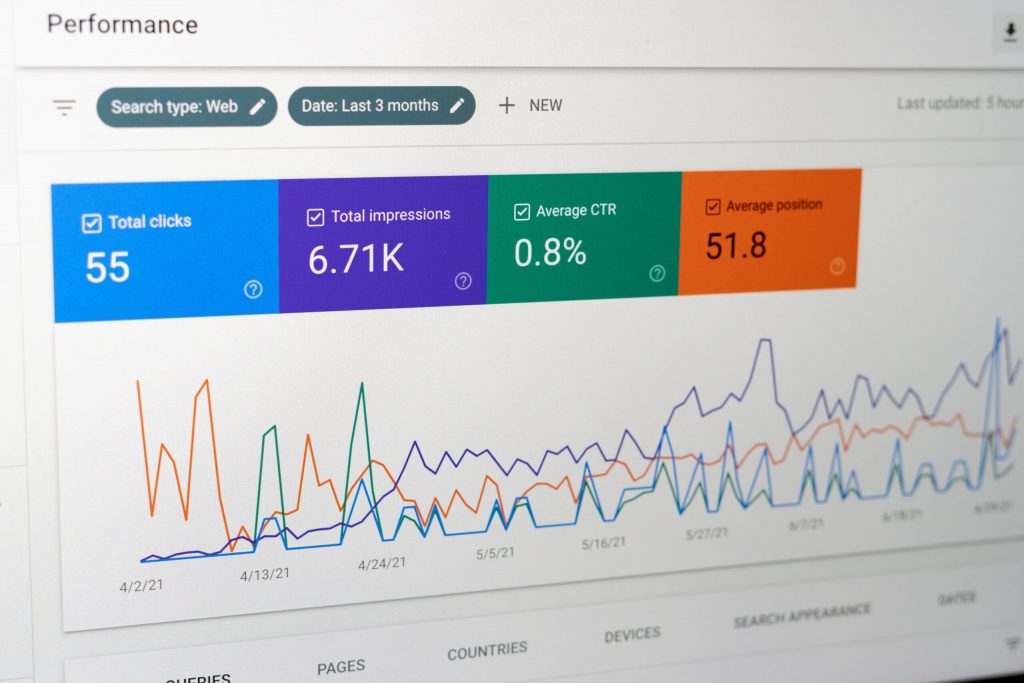| ? What’s the goal? To enable Google Search Console tools for your website | ⚠️ Why does it matter? Google Search Console will allow you to monitor, maintain, and troubleshoot your site’s presence in Google Search results. It will help you understand and improve how Google sees your site. |
| ? What’s the result? Google Search Console enabled and ownership of your website verified. | ⌚ When do you do this? As soon as possible once you launch your website. But you will need to do it every time you create a subdomain, or add a new protocol (eg. migrate from http:// to https://) |
| ✅ Any special requirements? Ideally, you need to have installed Google Tag Manager on your site. If you haven’t added Google Tag Manager to your site, you can check out our article “Install Google Tag Manager on WordPress”. But we also cover other verification methods in this guide. | ?♂️Who should do it? The owner of the website or the person in charge of analytics. |
Environment setup:
- We recommend that you use Google Chrome browser to navigate the web.
- Administrator access to your website,
- A Google Account (Gmail, G-Suite).
Enabling Google Search Console tool with Google Tag Manager
- Go to the Google Search Console website.
- Click on “Start now”.
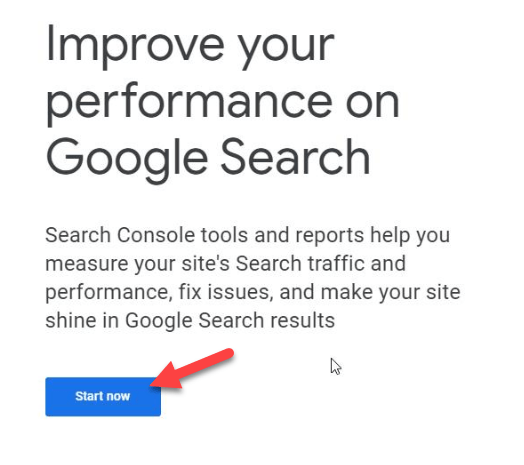
- Log in with your Google Account.
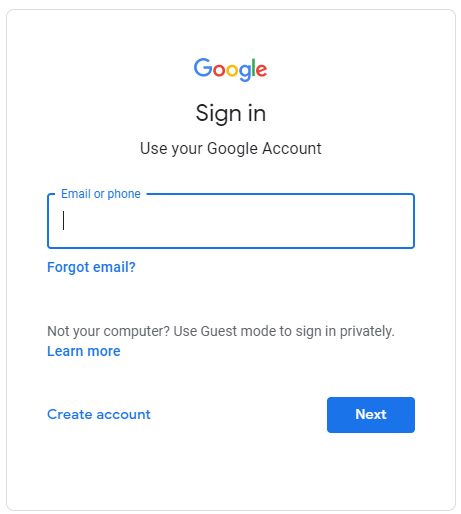
- On the next page, start with the “URL prefix” method:
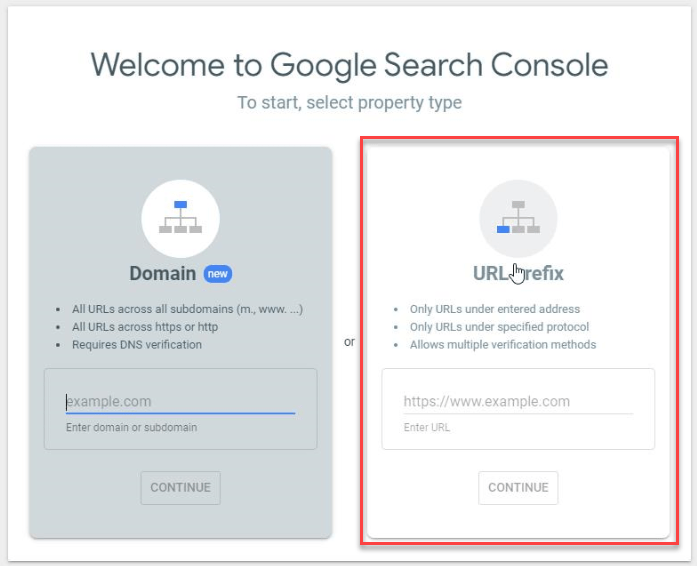
- Enter your website URL as it appears in the web browser search bar (including HTTP)

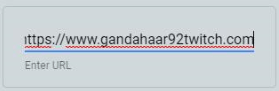
- Then press “CONTINUE”.
- Google Search Console tool automatically will try to verify if you are the owner of the website via Google Tag Manager so “Checking verification…” message will appear.
- After checking you will be presented with confirmation that your ownership is verified via Google Tag Manager. This process should be fully automated due to the recent Google Services Expansion.
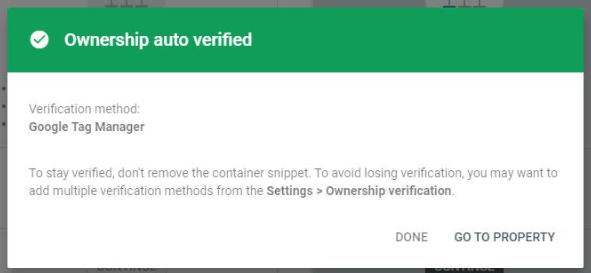
- Press on “GO TO PROPERTY”.
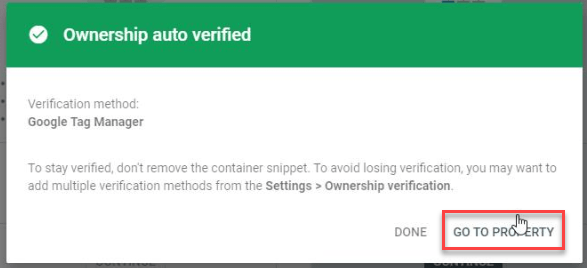
And that’s it. Google Search Console is properly enabled for your website. Don’t close Google Search Console yet. Now you should add more verification methods to your property in case you ever change one of them.
Also at the button of this article, we’ll explain how to verify the “Domain” property
Verifying your property with Google Analytics
Verification Requirements: You need to have Google Analytics set up on your website. If you haven’t done it yet, you can check out our article- “Check & Set Up Google Analytics on your Website using Google Tag Manager” or “Check & Set Up Google Analytics on your Website using WordPress Plug-In”
- In the Google Search Console tool, in the upper left corner, select your property.
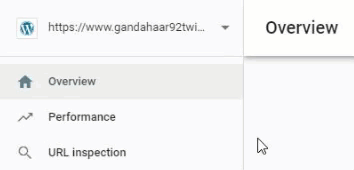
- Then click on “Settings” on the left side menu.
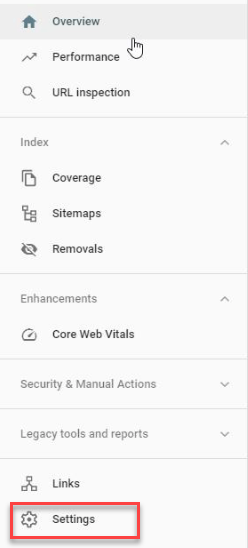
- “Property settings” window will appear.
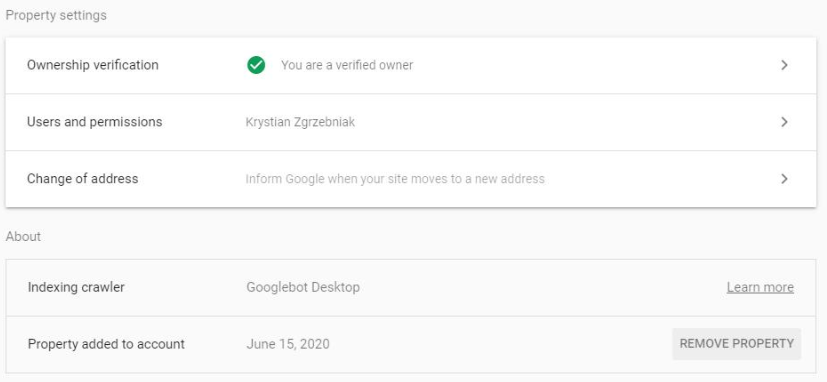
- Click on the arrow in the “Ownership verification” line.

- You will see a list of available “Additional verification methods”.
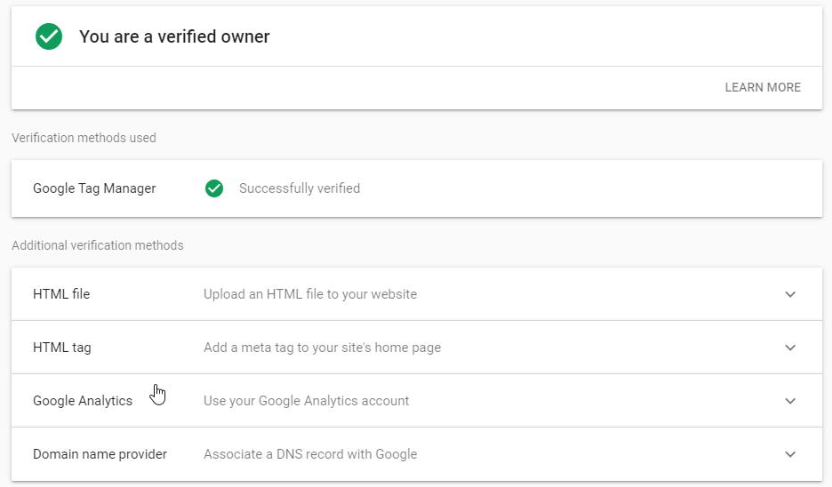
- Click on the arrow in the “Google Analytics” line to expand it.

- Then press “VERIFY”.
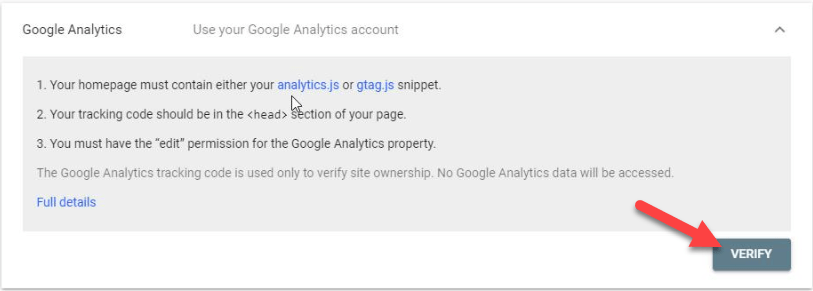
- Verification process pop-up will appear and should end with “Verification successful”
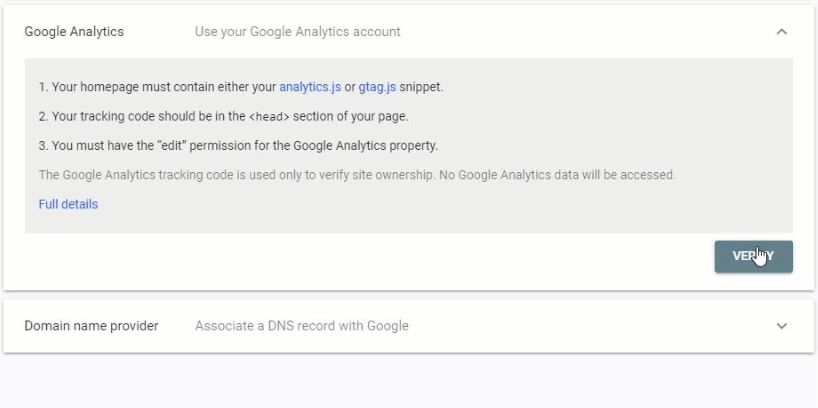
- Your website is now successfully verified with the Google Analytics method.

Verifying your property with your Domain name provider
- Click on the arrow in the “Domain name provider” line.

- Choose your Domain provider (Registrar) from the dropdown list.
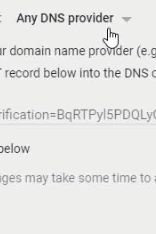
- After choosing your Domain provider, click on “START VERIFICATION”.
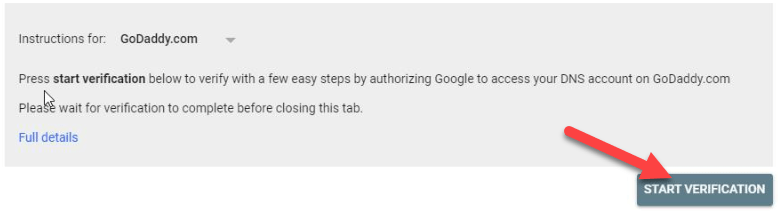
You’ll be redirected to your domain name provider/registrar and be asked to verify ownership of your domain by sign-in and authorizing Google to access your account.
Verifying your property with an HTML tag on a WordPress
Verification Requirements: You need to have administrator access to your website to edit your website code. For this we will be editing code on a WordPress website.
- Click on the arrow in the “HTML tag” line.

- Copy the meta tag by clicking on “COPY” next to it. (Note that there are directions where you should paste the code). Leave the Google Search Console tool opened within your web browser tabs.
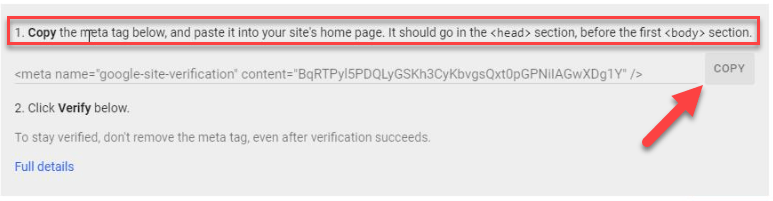
- Log in to your WordPress Admin Panel (yourdomainname.com/wp-admin).
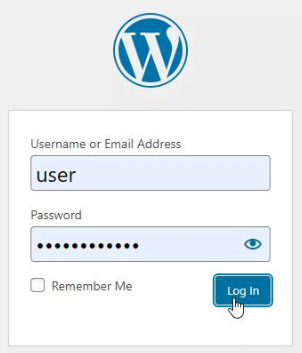
- On the left-side menu choose “Appearance”.
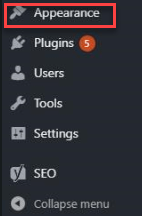
- Then click on “Theme Editor”.
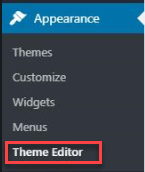
- From the list on the right side choose “Theme Header”.
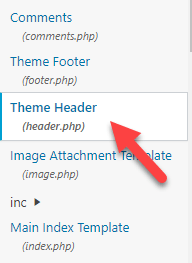
- Then paste (Ctrl + V) meta tag just below “<head>” line.

- Click on “Update File”.

- Now go back to Google Search Console tool and press on “VERIFY”.
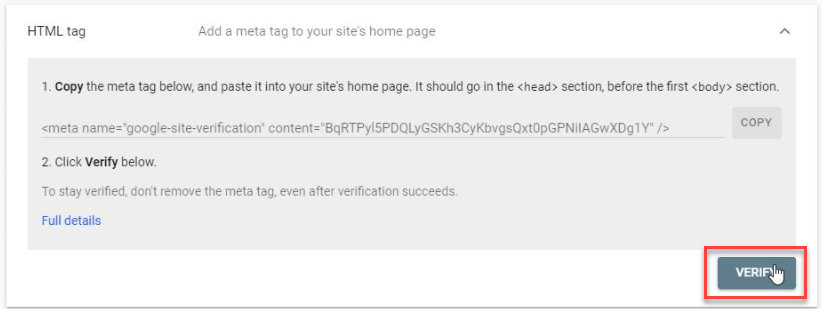
- “Verification successful” message will pop-up.
Verifying your property with an HTML tag on a WordPress Website with Yoast SEO Plugin
For this method, you need to have Yoast SEO Plugin installed on your WordPress site. Check how to do that by reading our article Install Yoast SEO plug-in on your WordPress website.
- Go to your WordPress Admin panel (eg: “yourwebdomain.com/wp-admin”),
- Log in to your WordPress Admin Panel:
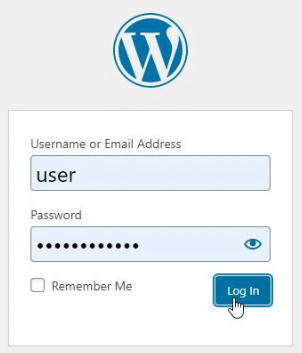
- On the left-side menu click on “SEO”.
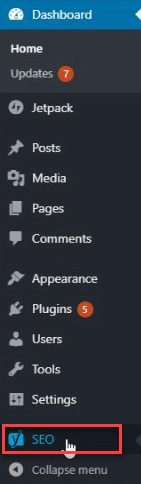
- Then choose “General”.
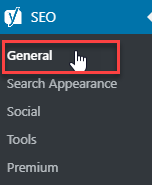
- Choose the “Webmaster Tools” tab.

- All you have to do is entering the “Google verification code” into the highlighted box.
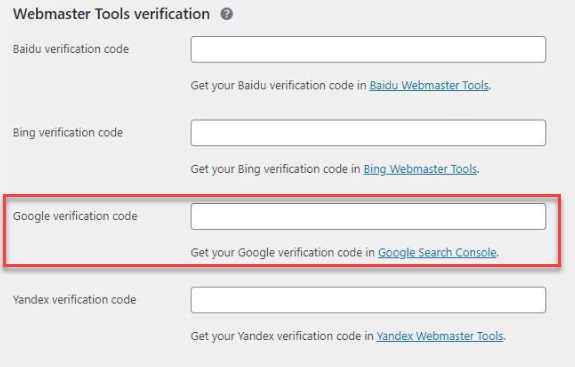
Leave that page opened in your web browser
- Click on the “Google Search Console” highlight.

- On the next page choose “HTML tag”.
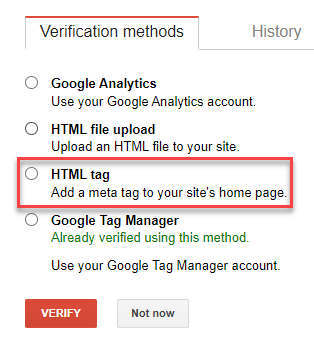
- Copy “Verification Code”. This is the part of the code between quotation marks.

- Go back to WordPress website and paste the code.

- Click on “Save changes”.
- Click on “Google Search Console” again.

- Choose “HTML tag” again.
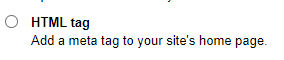
- And press on “Verify”.
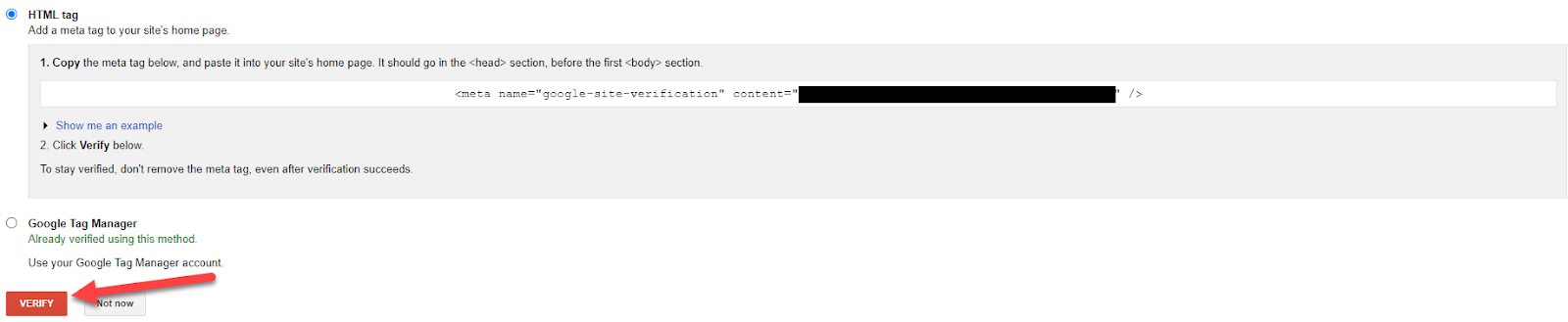
- You should be presented with a “Great job” message.
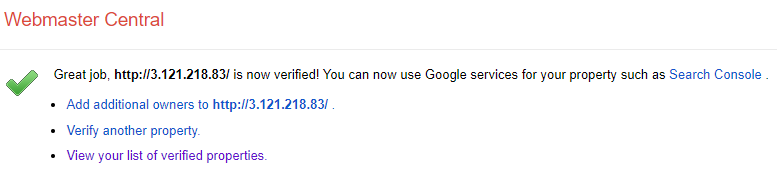
Verifying your property with HTML file (Optional)
Verification Requirements: You need to have FTP access to your server. This is an advanced verification method for system administrator/webmaster. Hopefully, if you have already verified your property with the other backup method above, you can skip this method.
- Click on the arrow in the “HTML file” line.

- Download provided “HTML file” by simply clicking on it.
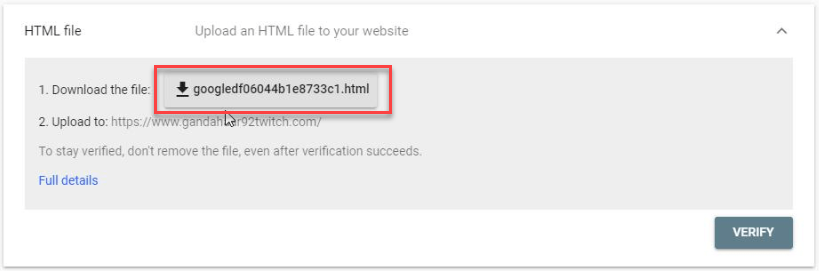
- Now you have to upload this file you just downloaded at the root level of your domain.
- After uploading the file press on “VERIFY”.
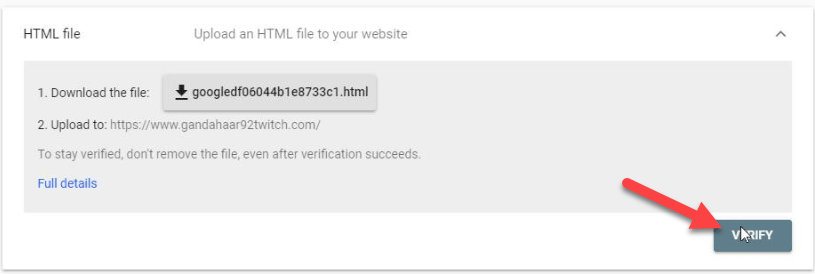
- “Verification successful” message will pop-up.
Verify your “Domain Property” (IMPORTANT)
- Go to the Google Search Console website.
- Click on “Start now”.
- Log in with your Google Account.
- In the “Select property type” window choose “Domain”.
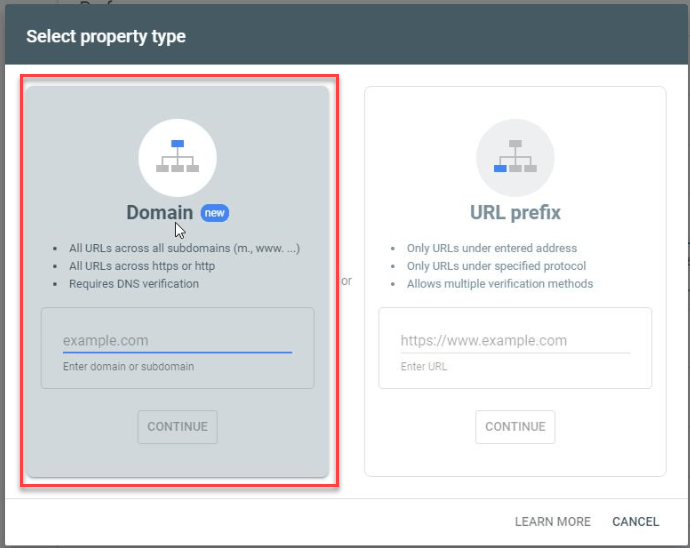
- Fill in with your domain name and click “CONTINUE”.
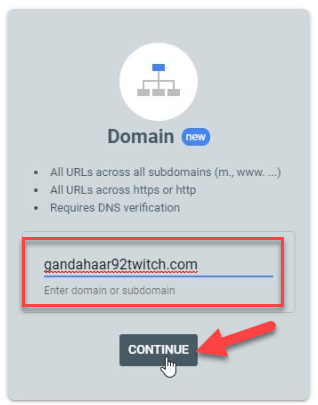
- A verification window will pop-up.
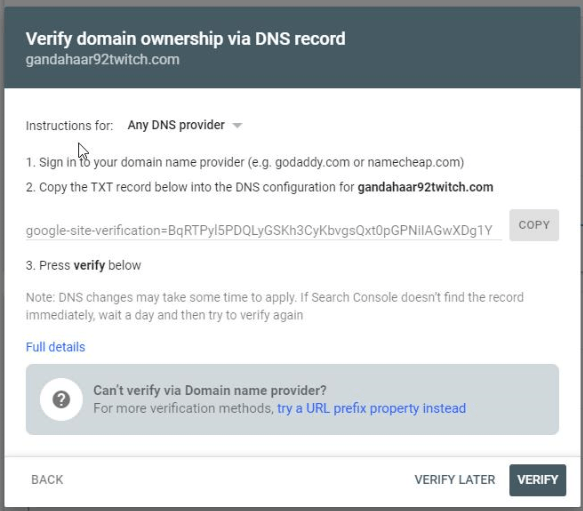
Verifying with your domain provider.
- Click on a drop-down list and find your domain provider.
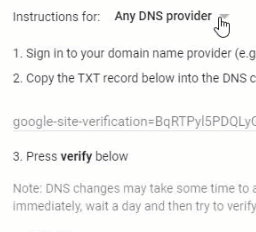
- After choosing your Domain provider, click on “START VERIFICATION”.
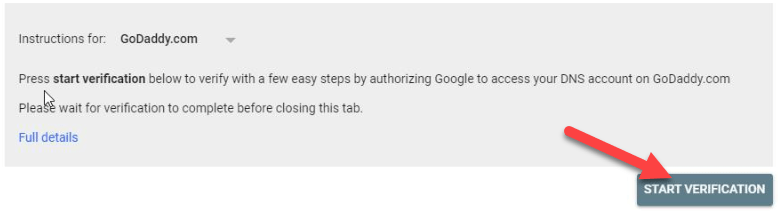
You’ll be redirected to your domain name provider/registrar and be asked to verify ownership of your domain by sign-in and authorizing Google to access your account.
Verifying by manually updating your DNS record
If you don’t find your domain provider on the list, then you’ll need to add new DNS records to your DNS configuration. In one of our SOP, we recommend using Cloudflare Nameserver to have free CDN and SSL so we’ll explain how to do this using Cloudflare. If you use any other Nameserver (such as GoDaddy) just type on Google “How to edit DNS + Name of your Registrar” to find an online guide.
- Click on “COPY”.
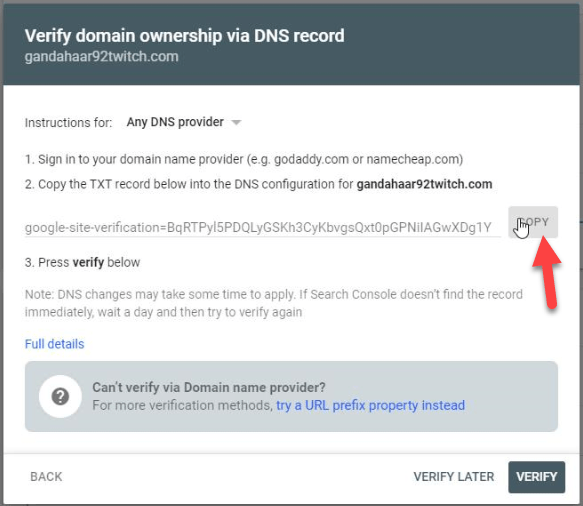
- You should see “Copied to clipboard” message pop-up at the bottom of the page.
Leave Google Search Console opened all the time in any tab of your browser.
- Go to cloudflare.com.
- Click on “Log in”.
- Enter your credentials and press “Log in”.
- Select the domain name you want to verify.
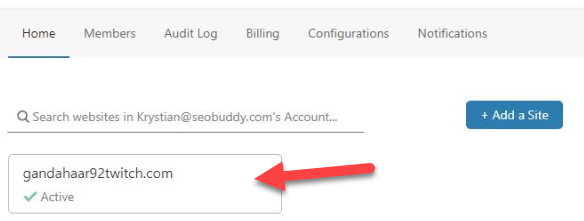
- Click on “DNS” in the upper section of the screen.

- Click on “+Add record”.

- Choose “TXT” from the dropdown list.
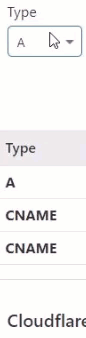
- In the “Name” box type: “@”.

- Now paste text you copied from Google Search Console.
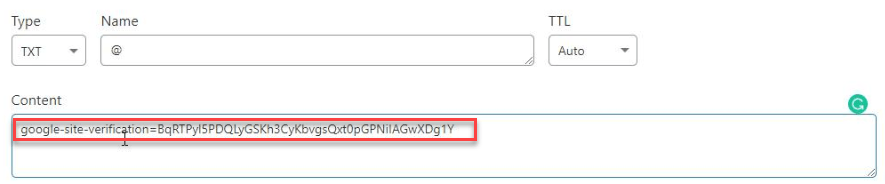
- Click on “Save”.
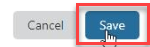
- You should see your new DNS record.
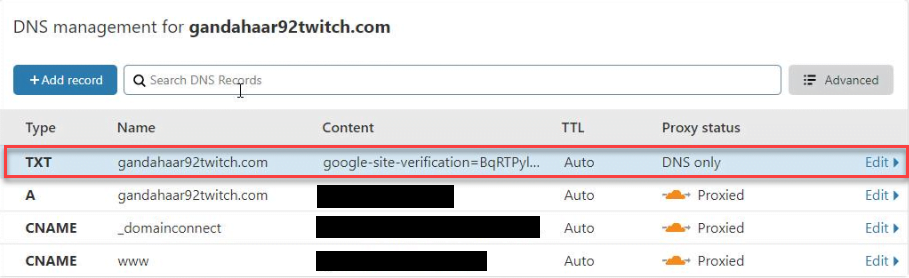
- Go back to Google Search Console and click on “VERIFY”.
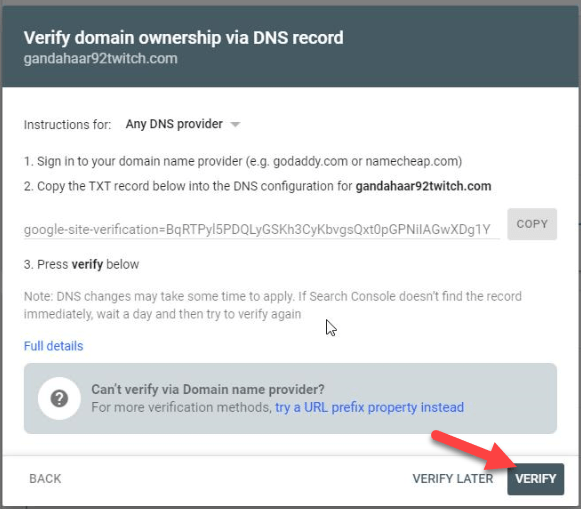
- Note that sometimes you have to wait up to 48 hours for changes in DNS record to apply so don’t be alarmed if you can’t verify immediately.
- After successful verification “Ownership verified” message will appear.
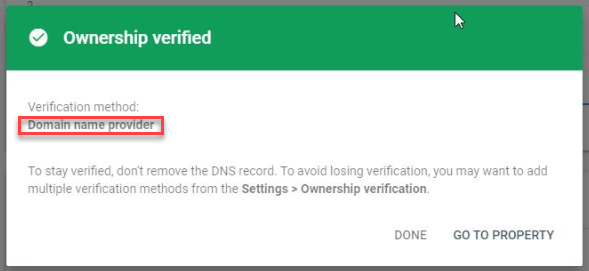
Google Search Console is now enabled for your website and your property is properly verified. You only need to have one verification method active but if you have more than one, you don’t have to worry about accidentally changing something within one of them.
Your Data should appear in the Google Search Console tool after a couple of days.